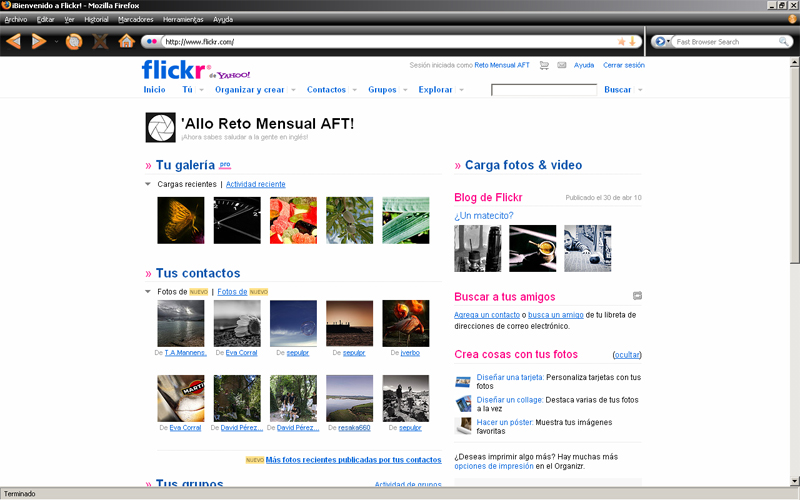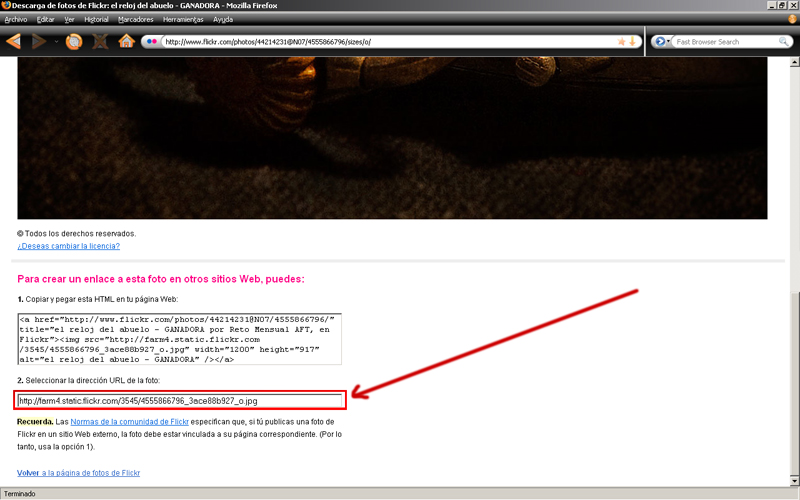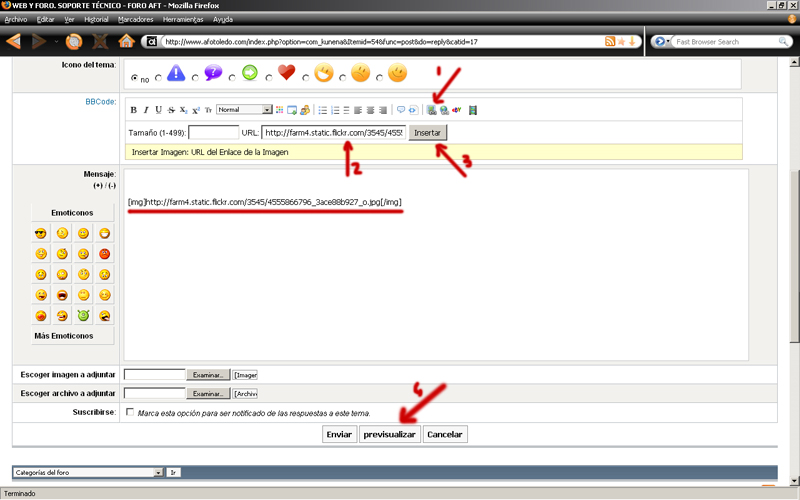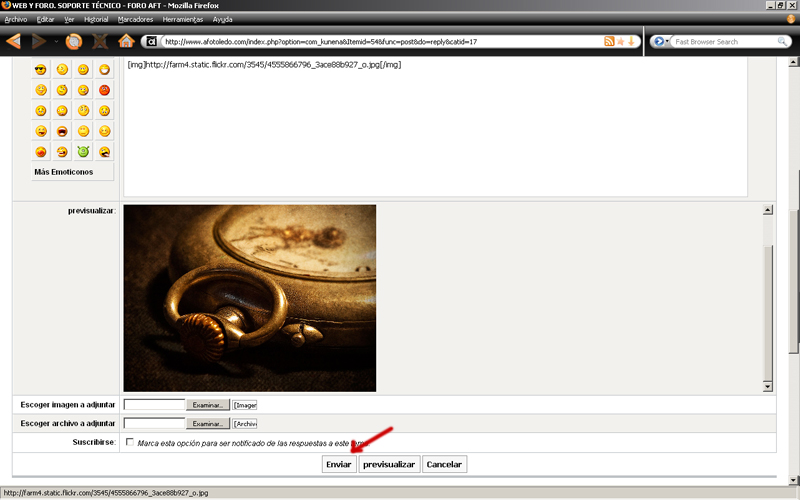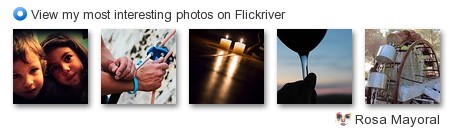Bienvenido,
Invitado
TUTORIAL. MOSTRAR FOTOS EN EL FORO.
06 May 2010 13:18
#11247
06 May 2010 13:51
#11255
06 May 2010 16:29
#11270
- En ocasiones veo..."FOTONES"
- Mensajes: 1864
- Gracias recibidas: 1085
06 May 2010 16:57
#11273
- Mensajes: 2322
- Gracias recibidas: 185
06 May 2010 17:46
#11283
- La vida esta para disfrutarla
- Mensajes: 684
- Gracias recibidas: 33
06 May 2010 18:11
#11291
- Mensajes: 2322
- Gracias recibidas: 185
11 May 2010 18:43
#11988
12 May 2010 11:05
#12090
- La vida esta para disfrutarla
- Mensajes: 684
- Gracias recibidas: 33
12 May 2010 16:08
#12124
- La vida esta para disfrutarla
- Mensajes: 684
- Gracias recibidas: 33
12 May 2010 17:01
#12129
31 May 2011 12:13
#55554
31 May 2011 13:12
#55555
31 May 2011 17:42
#55581
31 May 2011 17:43
#55582
31 May 2011 17:56
#55584
Tiempo de carga de la página: 0.216 segundos